There are multiple easy ways to get all of your furry friends appointments scheduled in-app! We will show you how to do this using both Block and Bulk scheduling.
Scheduling new customers from the calendar screen using BULK Scheduling:
- Navigate to the calendar screen and tap on the day you would like to schedule
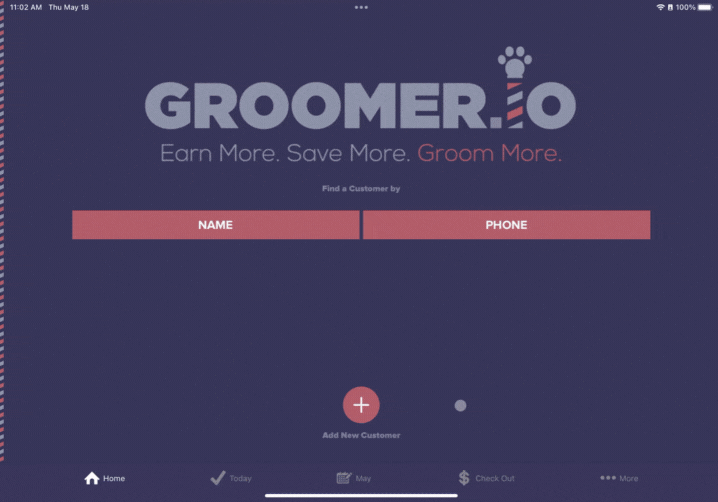
- Select which groomer you would like to schedule an appointment under
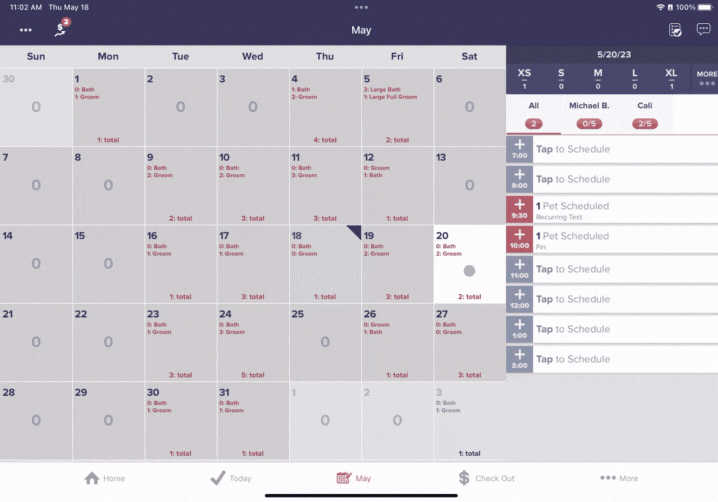
- Tap on the available slot time and select "Create New Customer"
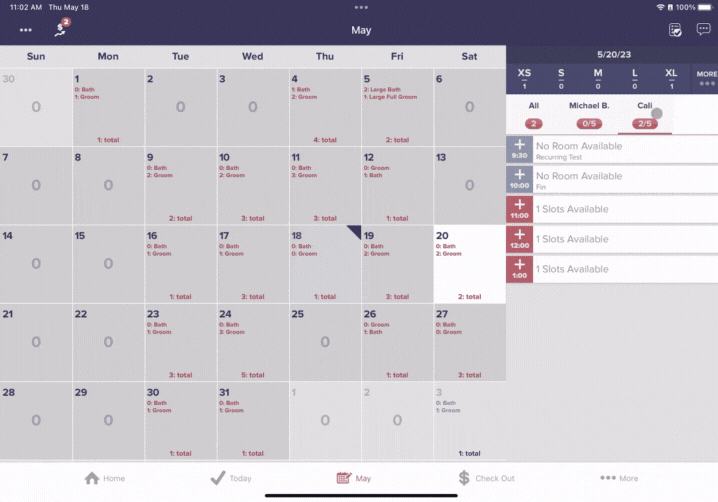
- Enter the customer's name (first name, first and last name, or first name last initial) followed by a comma, then enter all pets separated by commas. Once you have added all pets, select "Done"
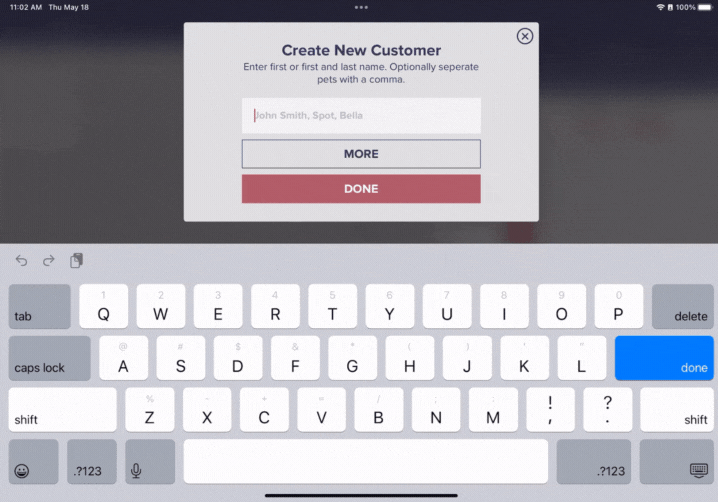
- Select "Go"
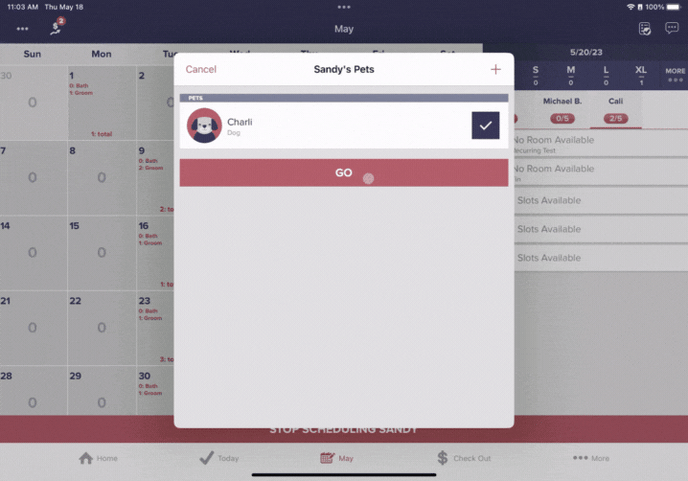
- Assign this dog a breed by tapping on "Dog" underneath the dog's name and selecting the breed
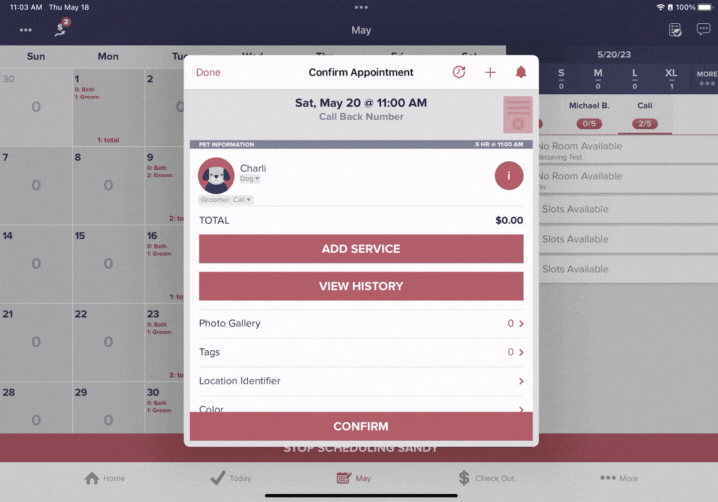
- Select "Add Service" to pick the service(s) for the appointment and tap "Add 1 Service" to save this service and select "Confirm"
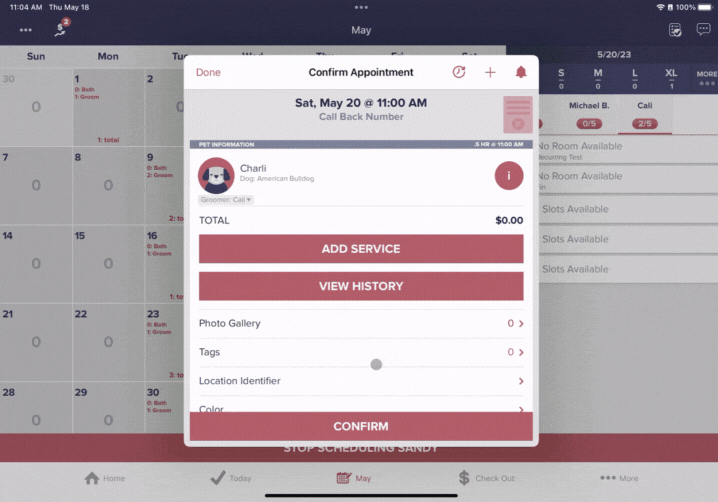
- Tap "Add Phone" to add a number for schedule confirmations, appointment reminders, and ready-for-pick-up calls and texts for this customer and select which type of phone number you will be adding in order to add the customer phone number, then select "Done"
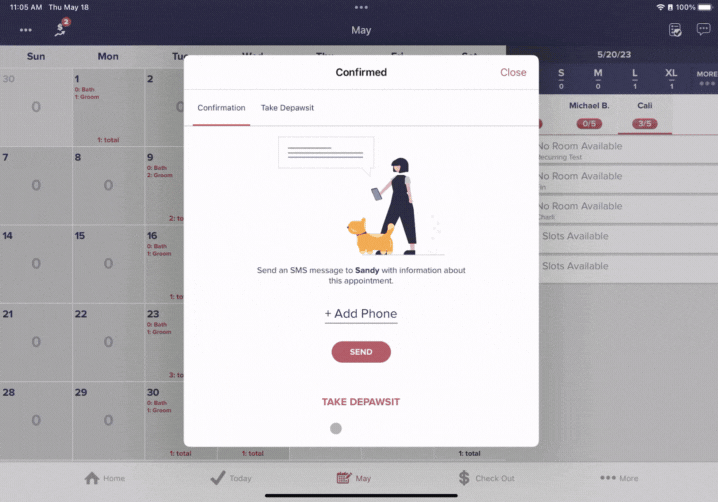
- Select "Send" to send the customer their schedule confirmation text message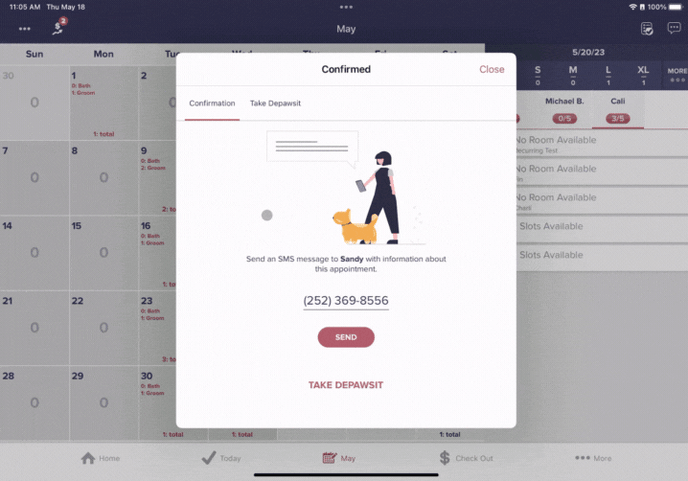
Scheduling new customers from the calendar screen using BLOCK Scheduling:
- Navigate to the calendar screen and select the day you would like to schedule to pet
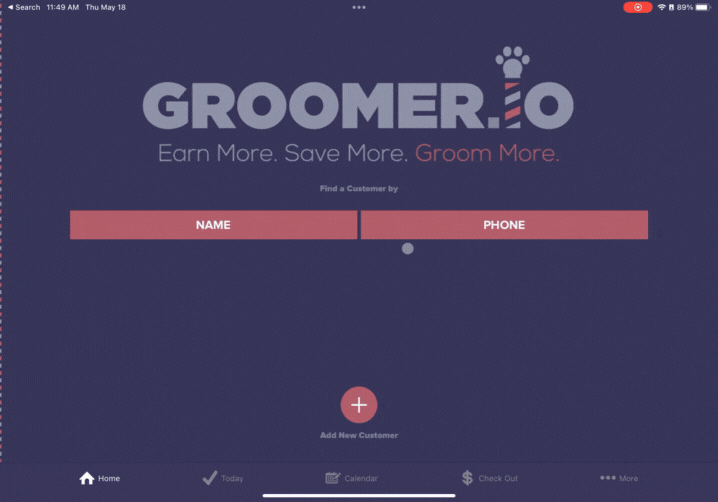
- Tap on the "+" in the bottom right-hand corner and select "Create New Customer"
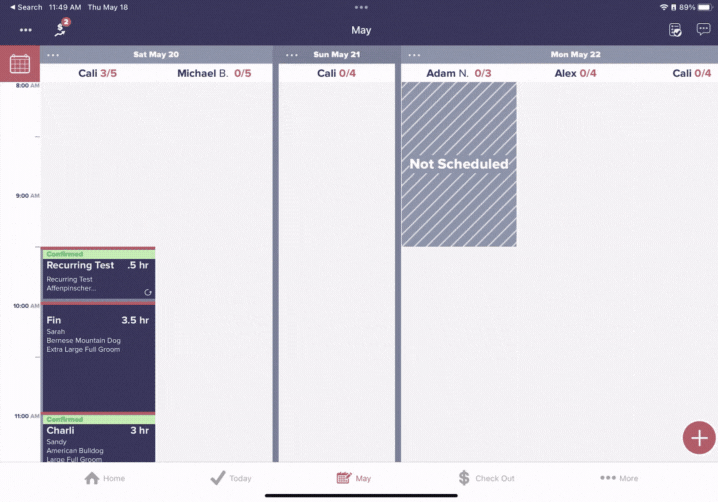
- Enter the customer's name (first name, first and last name, or first name last initial) followed by a comma, then enter all pets separated by commas. Once you have added all pets, select "Done"
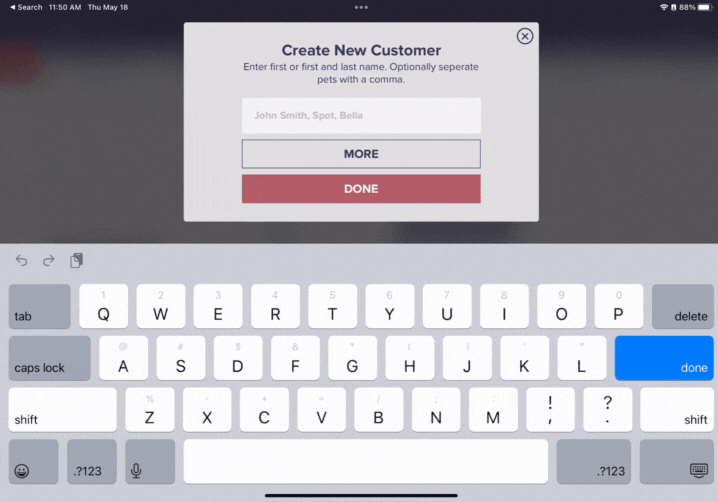
- Select "Go"
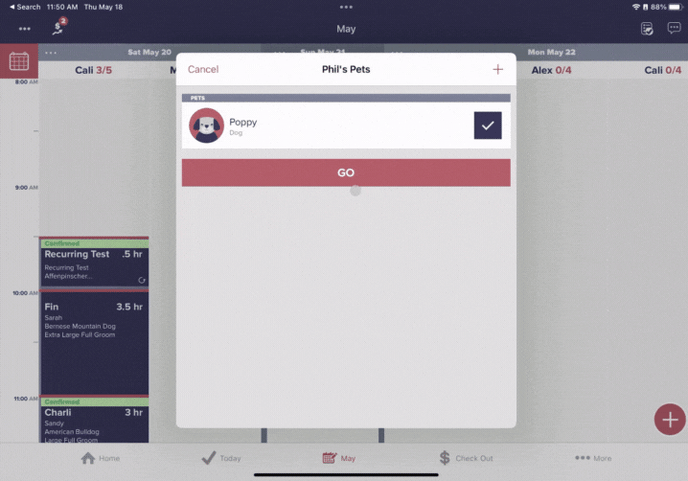
- Assign this dog a breed by tapping on "Dog" underneath the dog's name and selecting the dog's breed
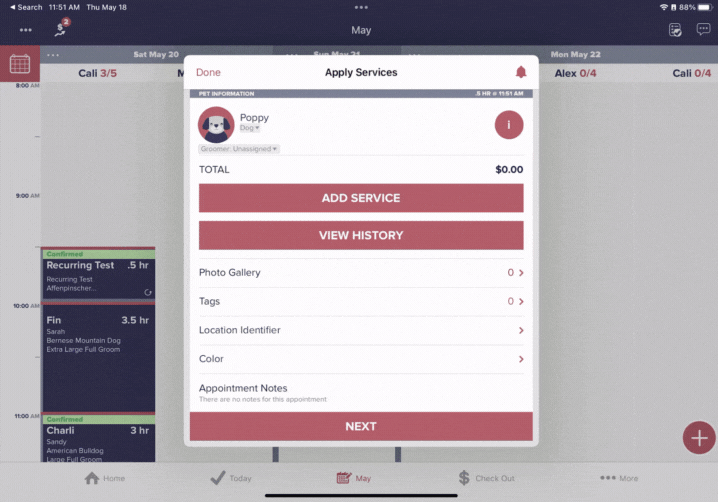
- Select "Add Service" to pick the service(s) for the appointment and tap "Add 1 Service" to save this service before selecting "Next"
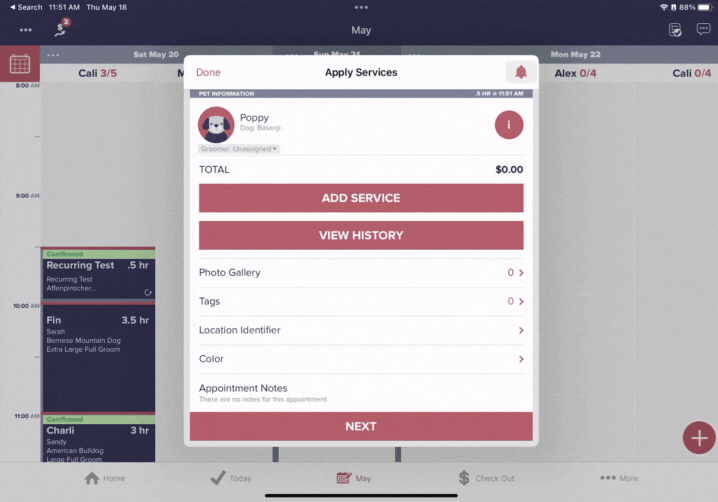
-Tap on the appointment time under your desired groomer (you can also drag and drop) and select the green check mark from the bottom right-hand corner
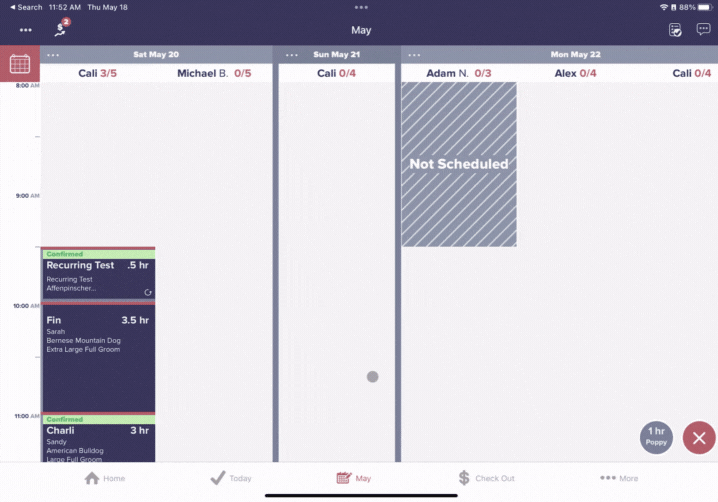
- Select "Confirm"
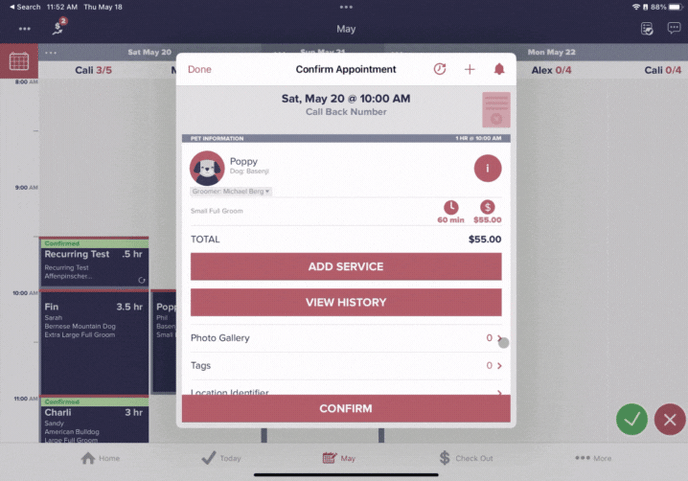
- Tap "Add Phone" to add a number for schedule confirmations, appointment reminders, and ready-for-pick-up calls and texts for this customer and select which type of phone number you will be adding in order to add the customer phone number, then select "Done"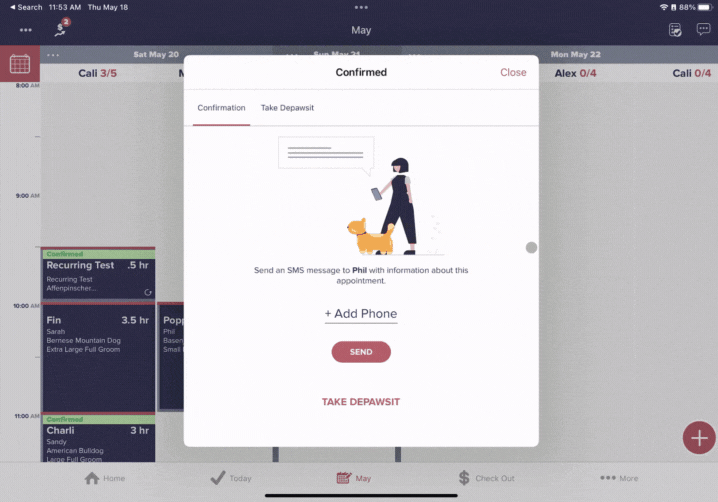
- Select "Send" to send the customer their schedule confirmation text message
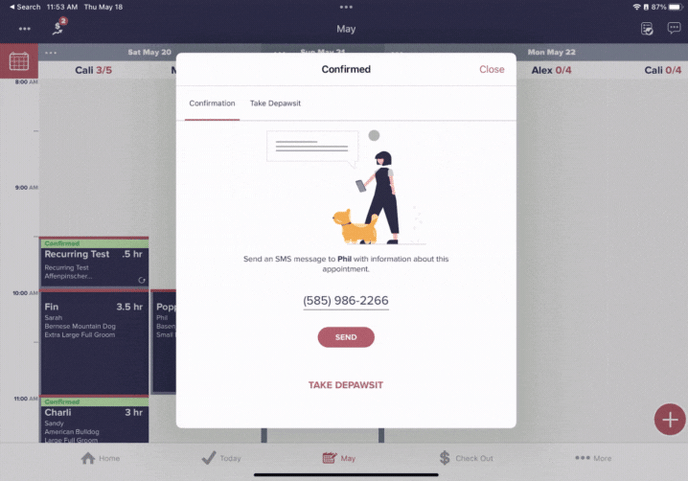
Scheduling existing customers from the calendar screen using BULK scheduling:
- Navigate to the calendar screen and tap on the day you would like to schedule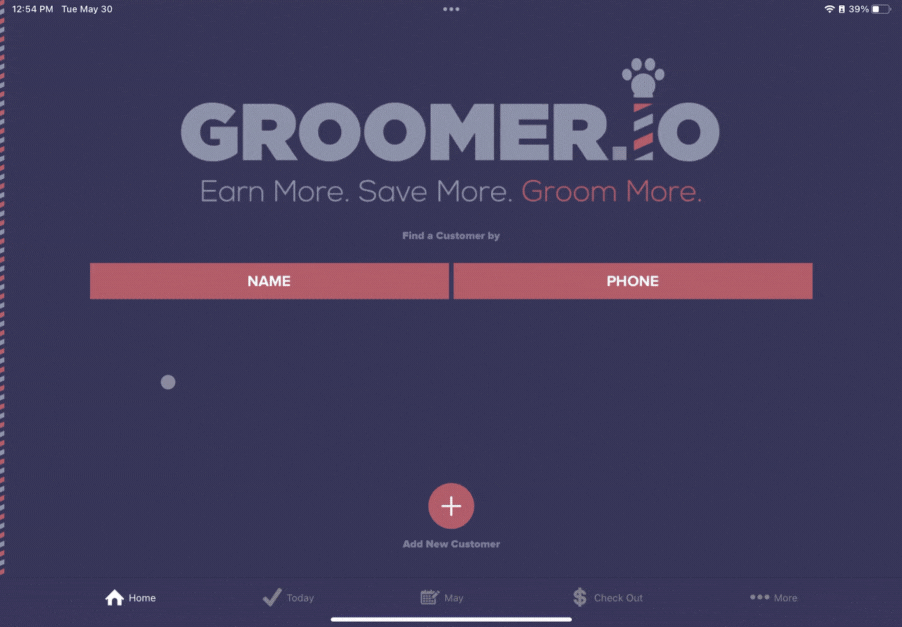
- Select which groomer you would like to schedule an appointment under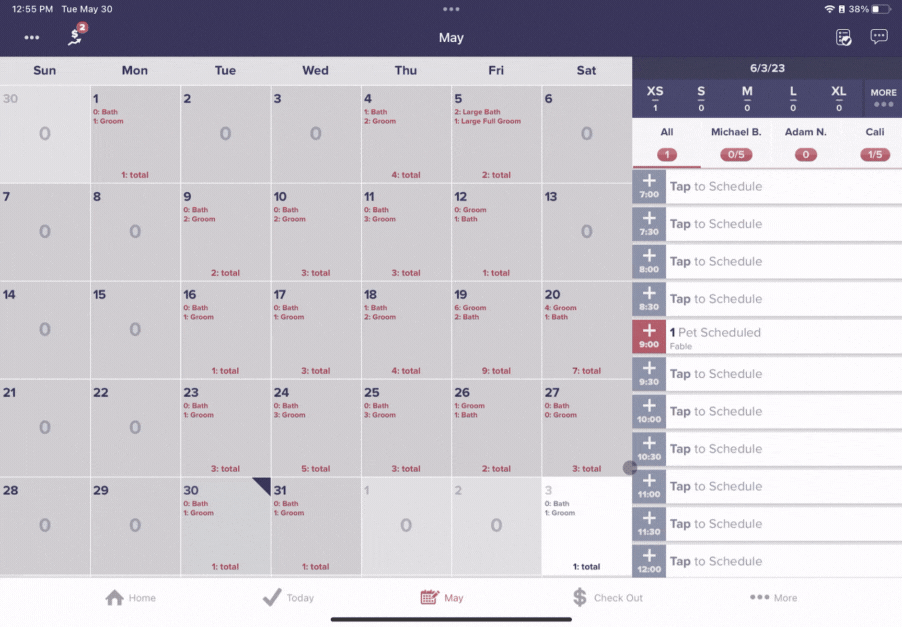
- Tap on the available slot time and select "Search Existing Customer"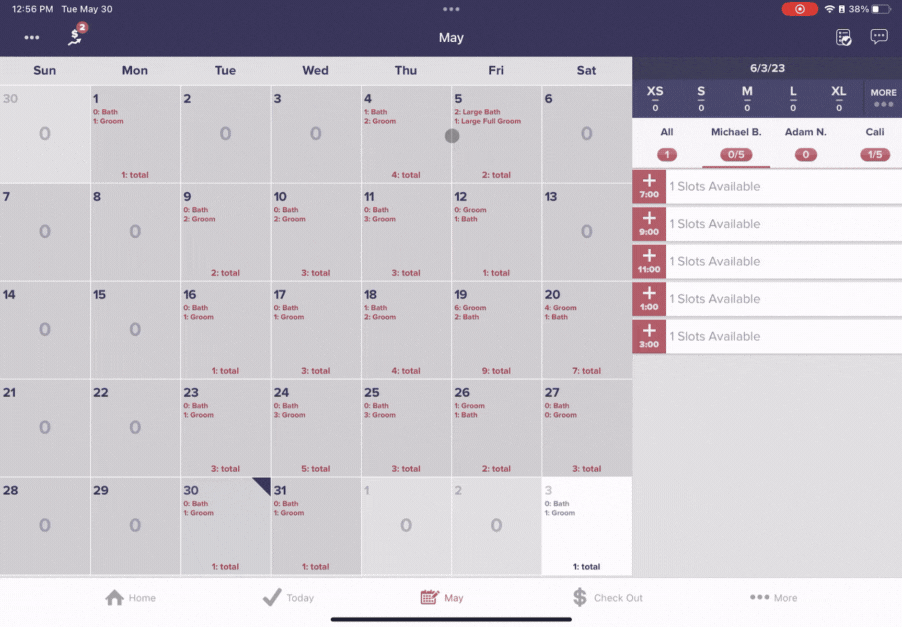
- Search for the customer by first name, last name, pets name, or phone number and tap on the desired customer 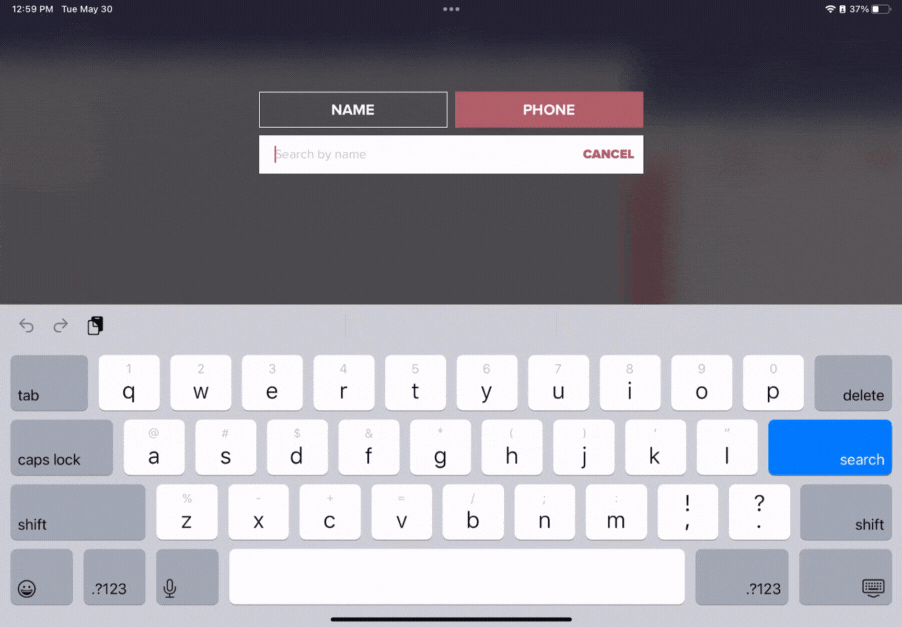
- Tap "GO"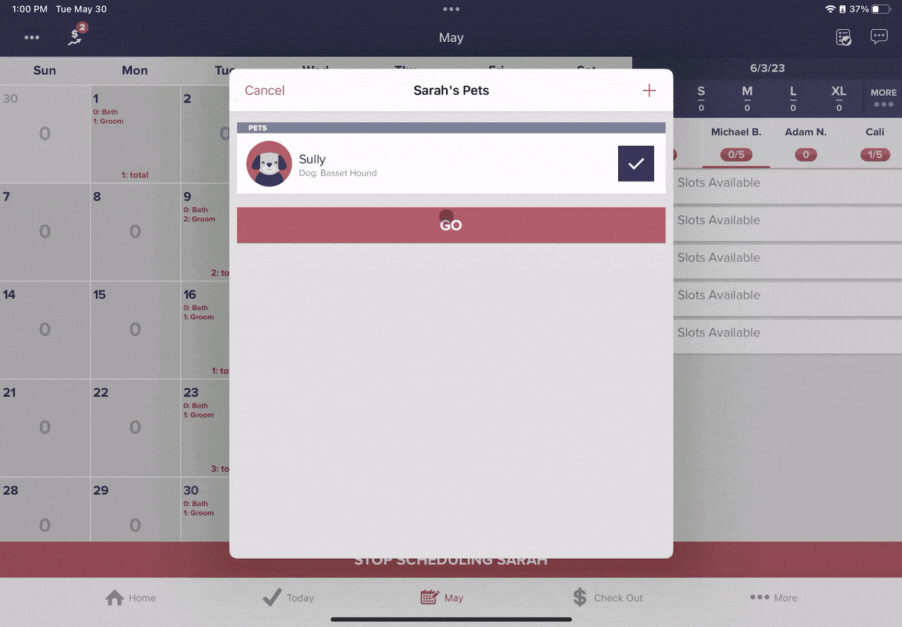
- Select "Add Service" to pick the service(s) for the appointment and tap "Add 1 Service" to save this service and select "Confirm"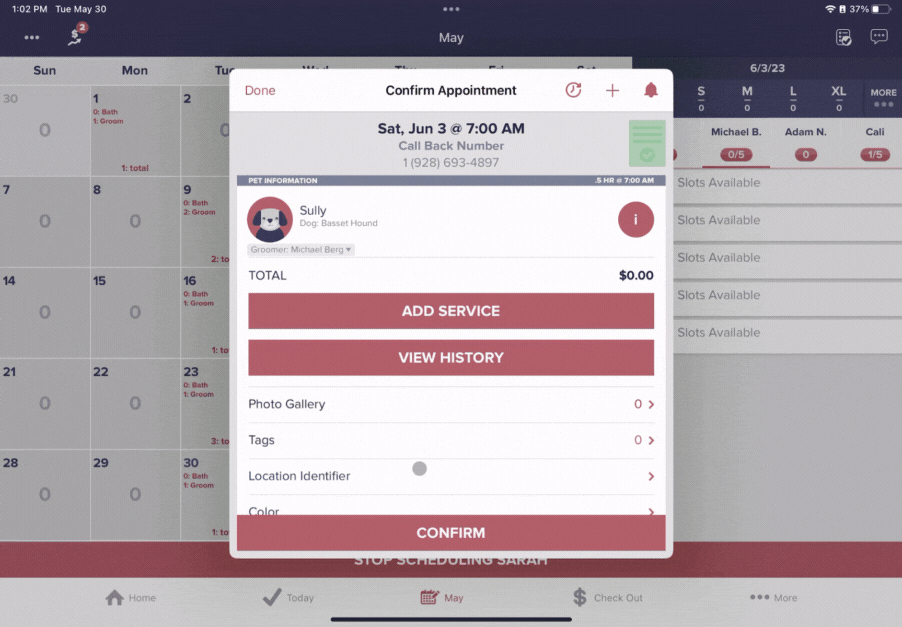
- Select "Send" to send the customer their schedule confirmation text message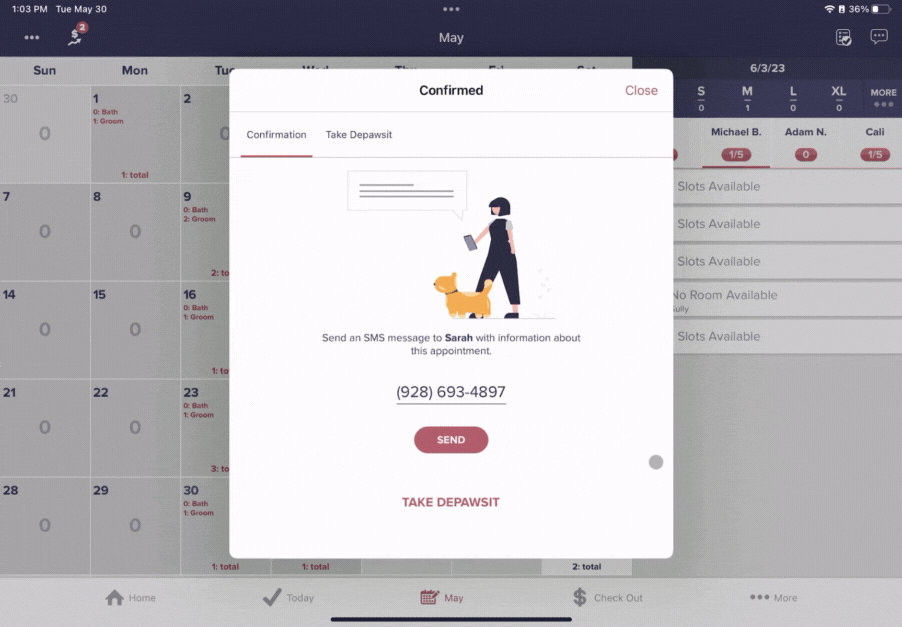
Scheduling existing customers from the home screen using BULK scheduling:
- Search for your customer by name or phone number and tap on them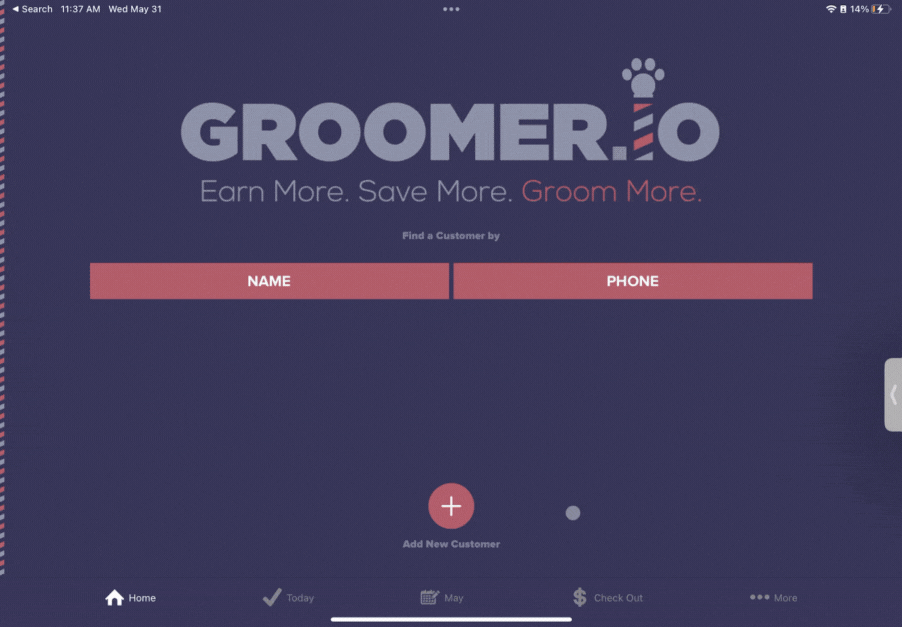
- Select the waffle grid from the top right-hand corner and select "Pets"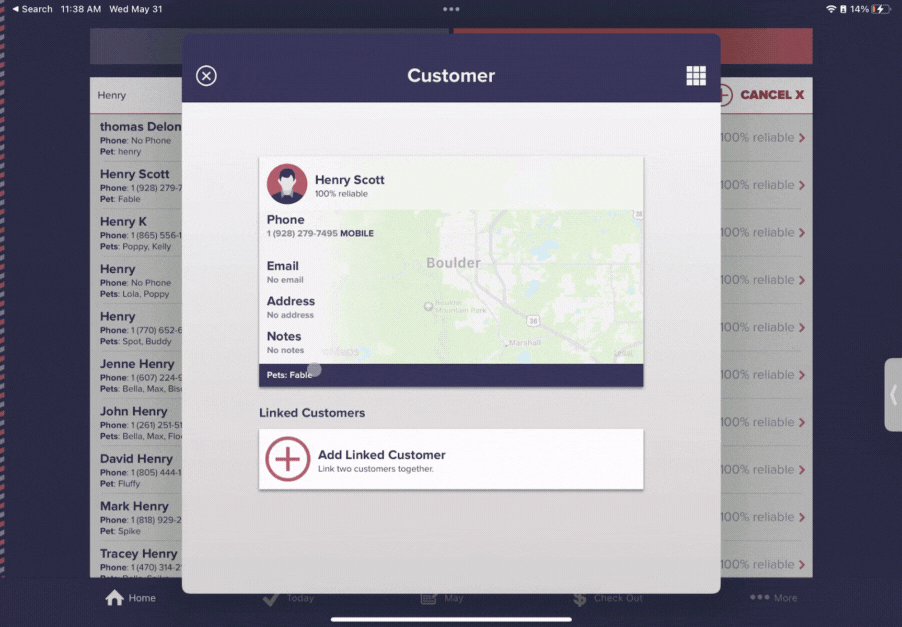
- Tap "Schedule" and select "Go"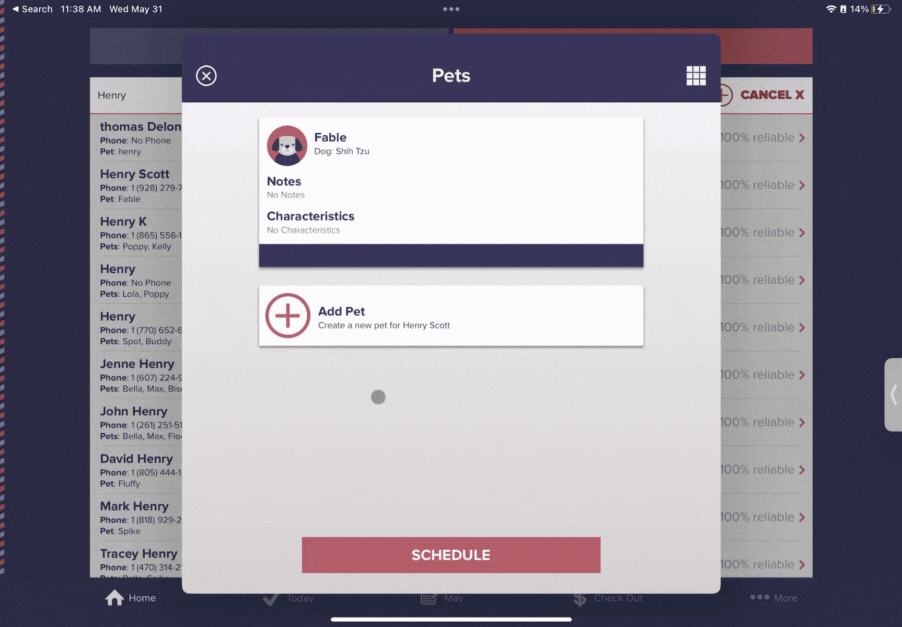
- Select "Add Service" to pick the service(s) for the appointment and tap "Add 1 Service" to save these services and select "Next"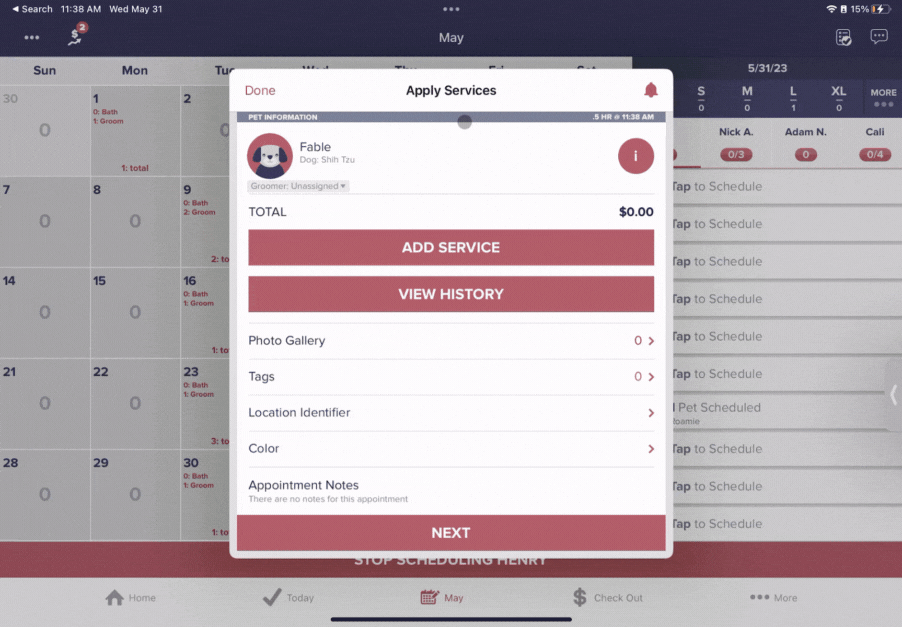
- Tap on the day you would like to schedule this pet and select the groomer you would like to schedule the appointment with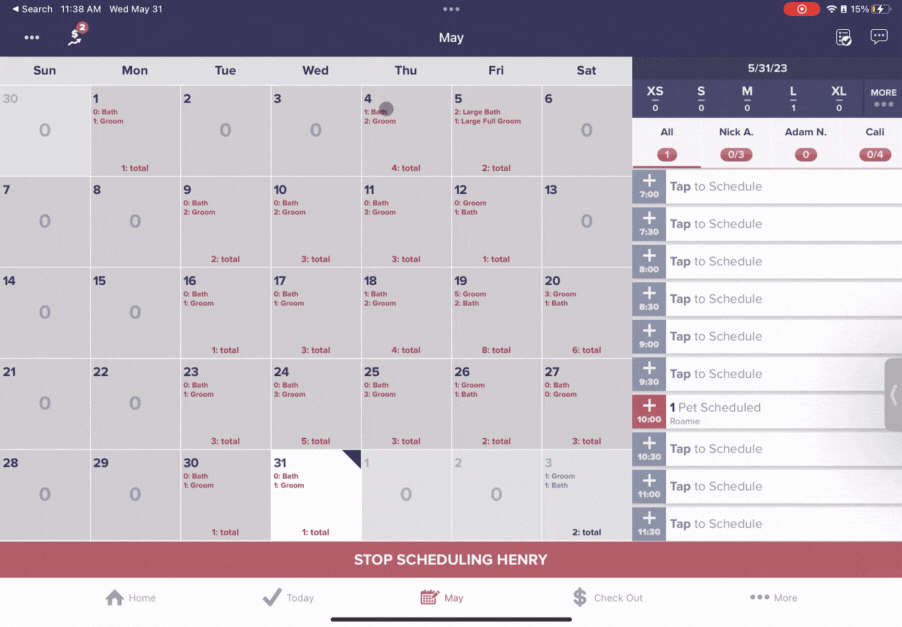
- Select an available time slot and tap "Confirm"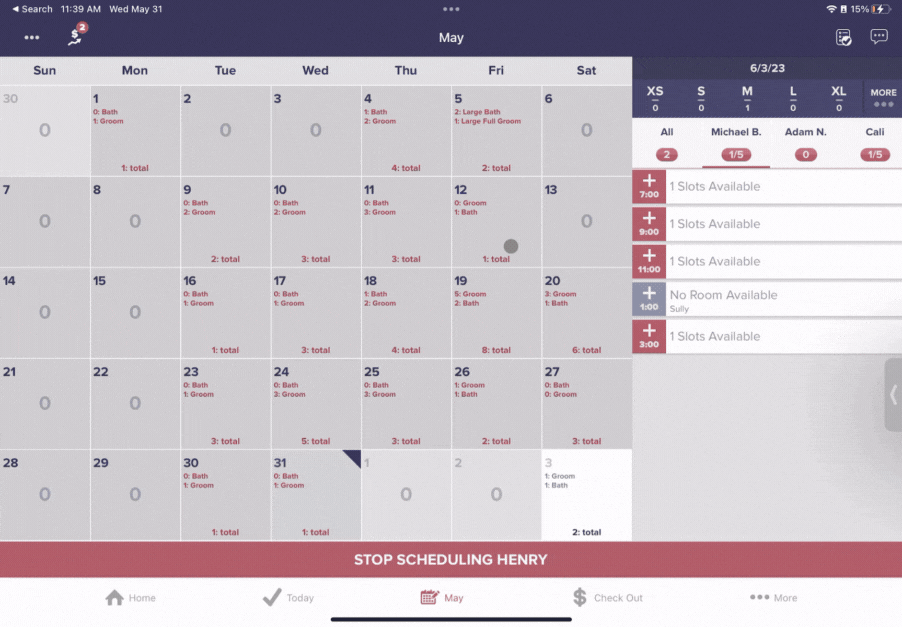
- Select "Send" to send the customer their schedule confirmation text message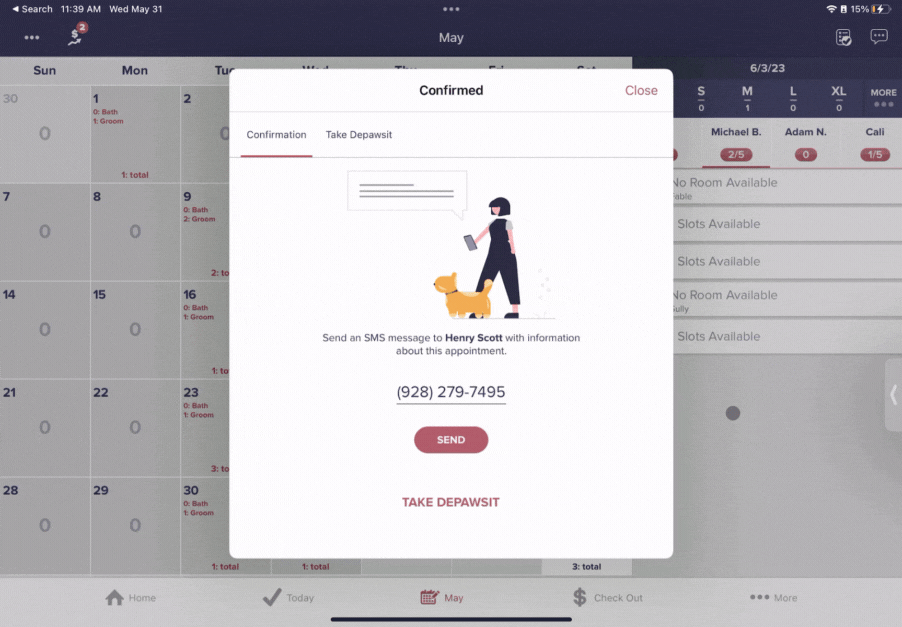
Scheduling new customers from the home screen using BULK scheduling:
- From the home screen tap the "+" add new customer button at the bottom of the screen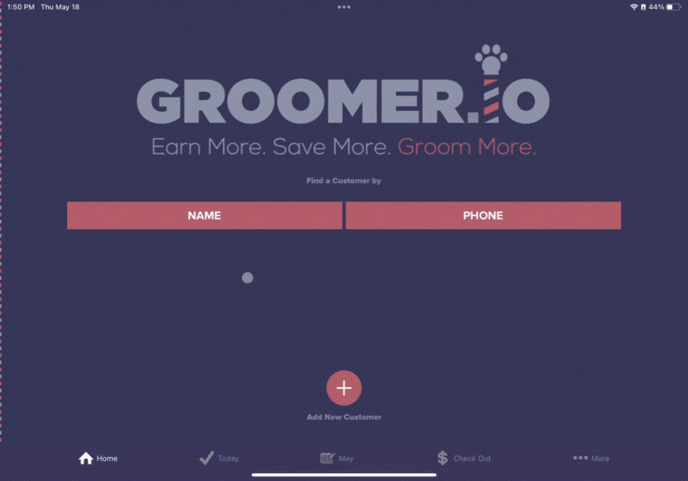
- Enter the customer's name (first name, first and last name, or first name last initial) followed by a comma, then enter all pets separated by commas. Once you have added all pets, select "Done"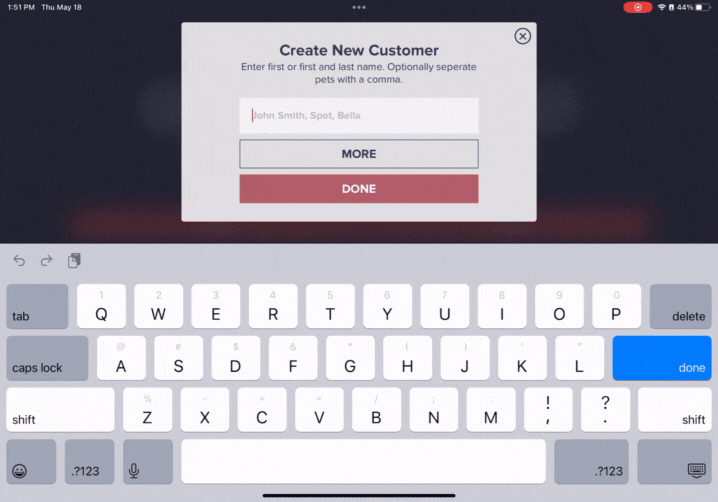
- Tap "Schedule" at the bottom of the pets page and then select "Go" to schedule the selected pet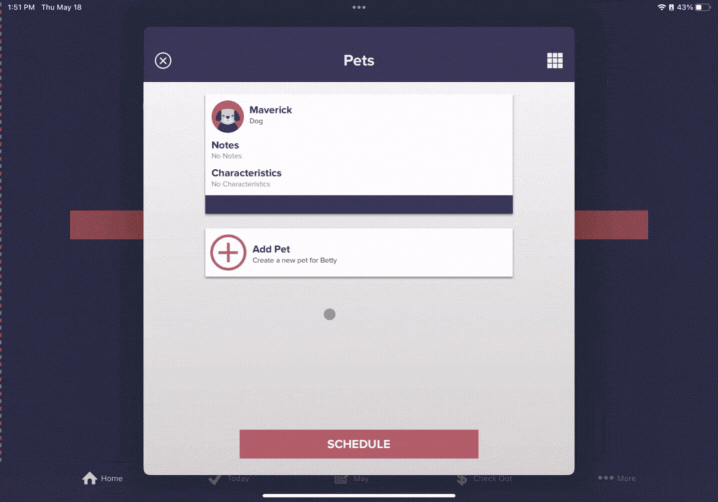
- Assign this dog a breed by tapping on "Dog" underneath the dog's name and selecting the breed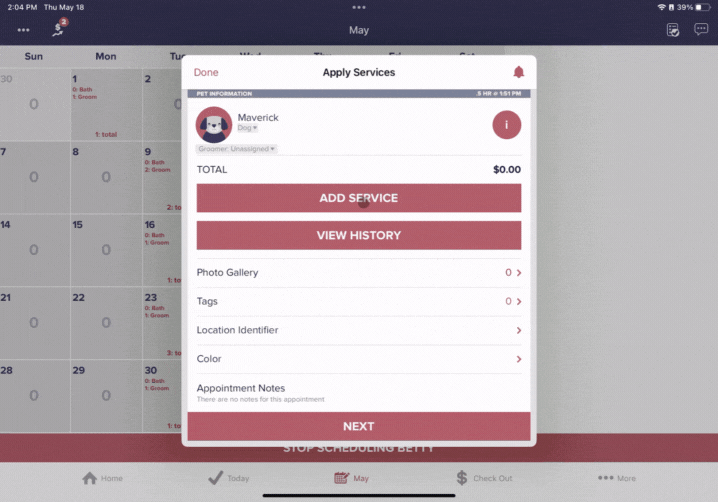
- Select "Add Service" to pick the service(s) for the appointment and tap "Add 1 Service" to save this service before selecting "Next"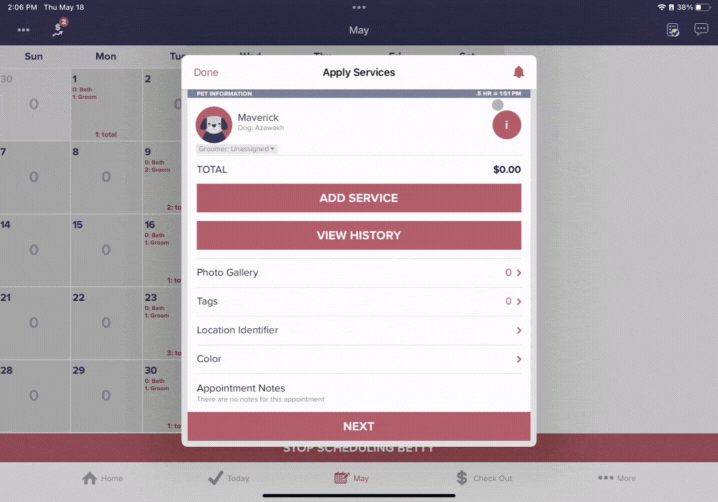
- Select the day you would like to schedule the pet and tap on your desired groomer
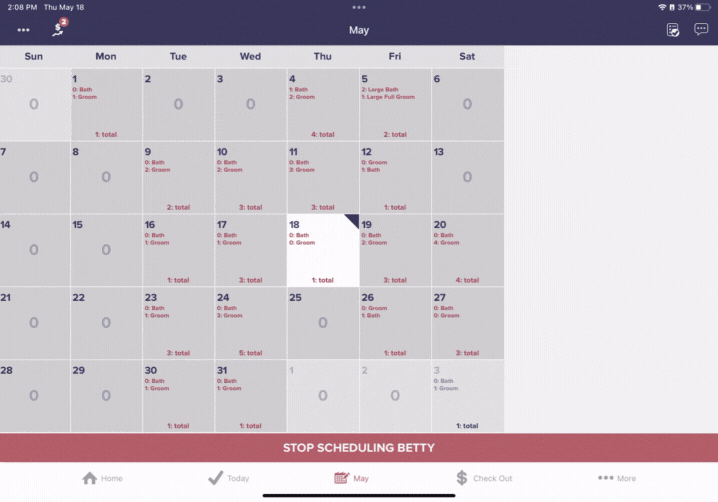
- Tap on the available slot time and select "Confirm"
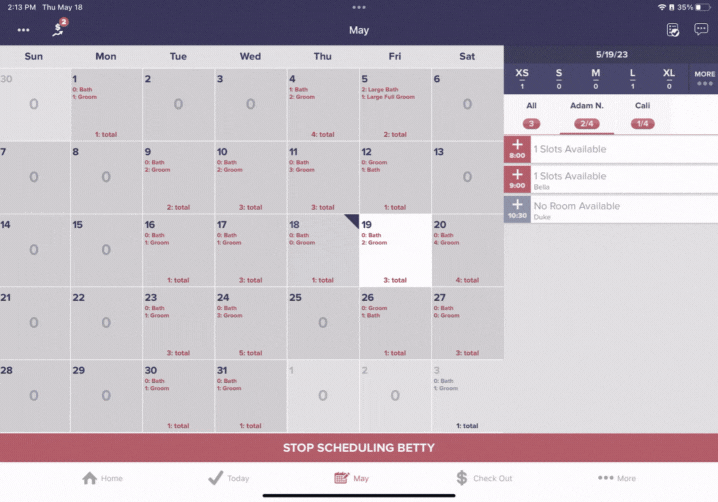
- Tap "Add Phone" to add a number for schedule confirmations, appointment reminders, and ready-for-pick-up calls and texts for this customer and select which type of phone number you will be adding in order to add the customer phone number, then select "Done"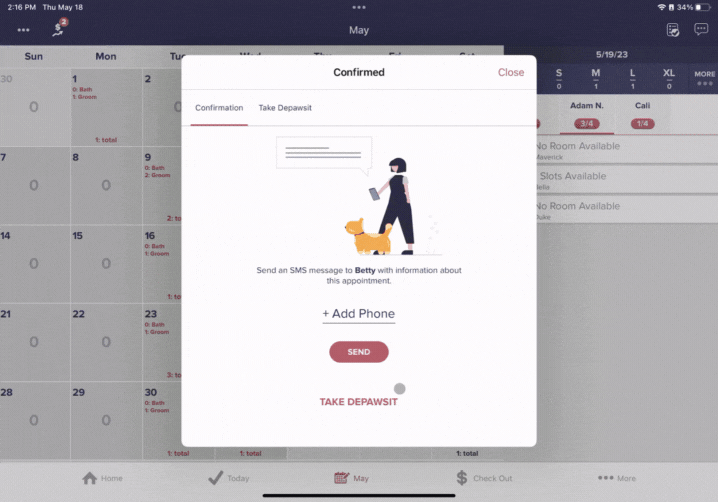
- Select "Send" to send the customer their schedule confirmation text message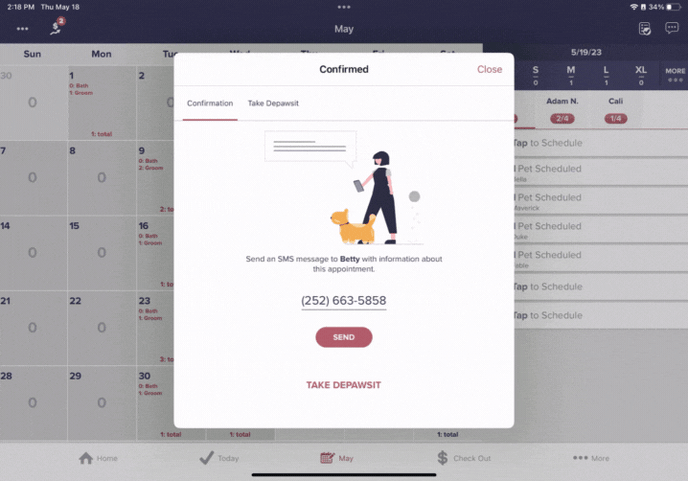
Scheduling new customers from the home screen using BLOCK scheduling:
- From the home screen tap the "+" add new customer button at the bottom of the screen
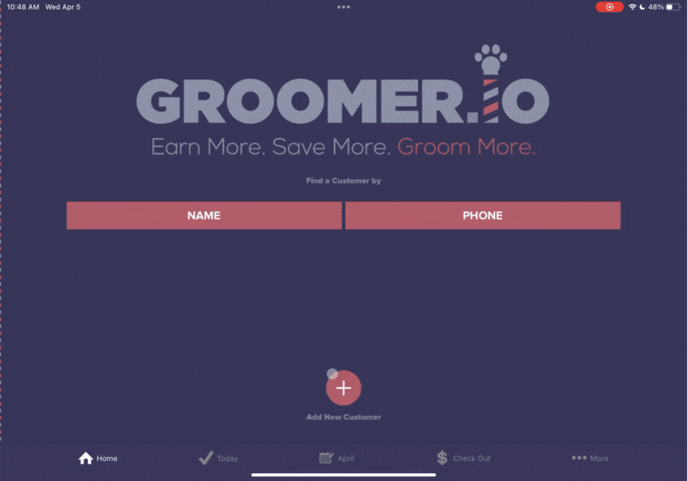
- Enter the customer's name (first name, first and last name, or first name last initial) followed by a comma, then enter all pets separated by commas. Once you have added all pets, select "Done"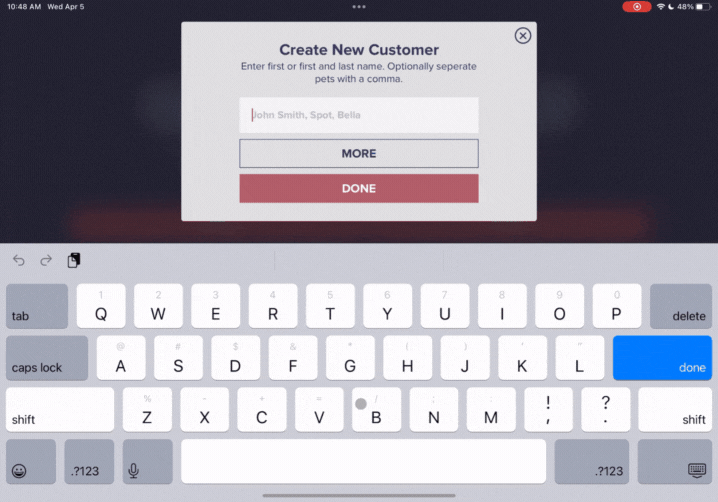
- Tap "Schedule" at the bottom of the pets page
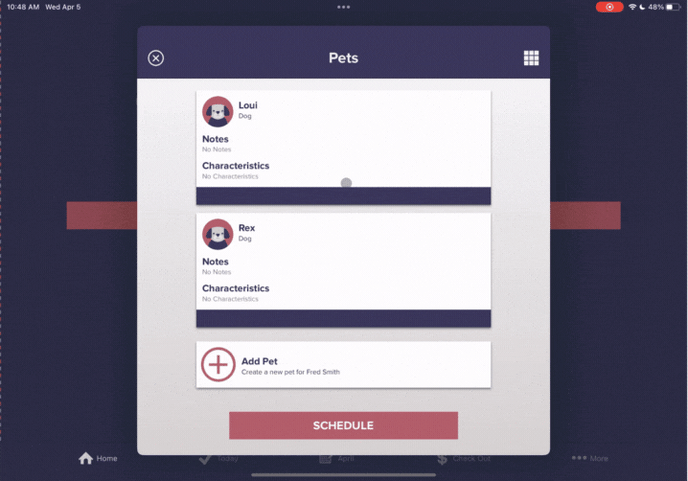
- Select which pets you would like to schedule and press "Go"
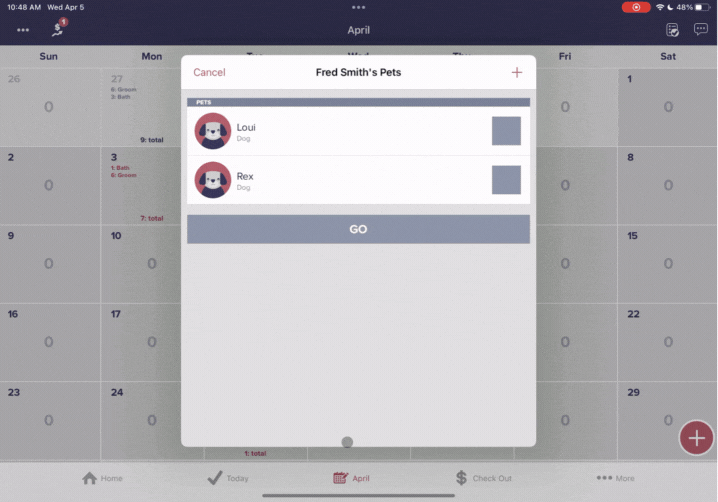
- Assign this dog a breed by tapping on "Dog" underneath the dog's name
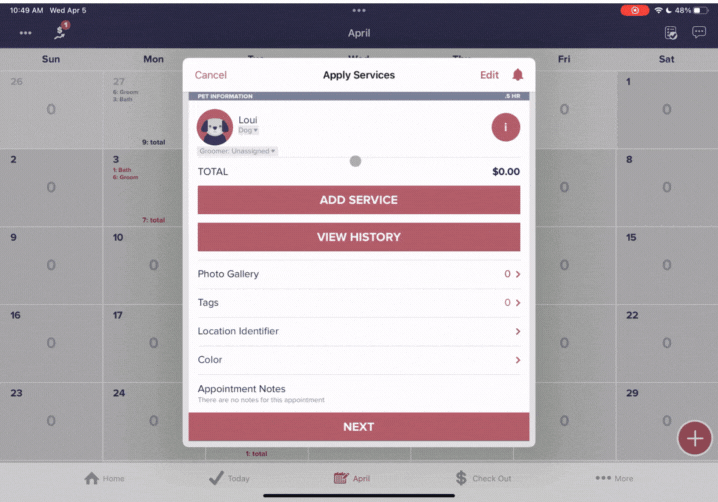
- Add service(s) for this dog by tapping "Add Service"
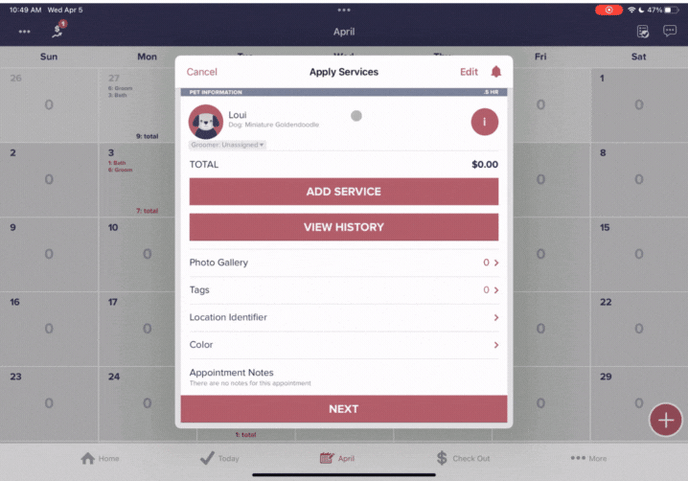
- Select which service(s) you would like to add for this pet and tap "Save"
.gif?width=688&height=481&name=loui%20service%20(1).gif)
- Add service(s) for this dog by tapping "Add Service"
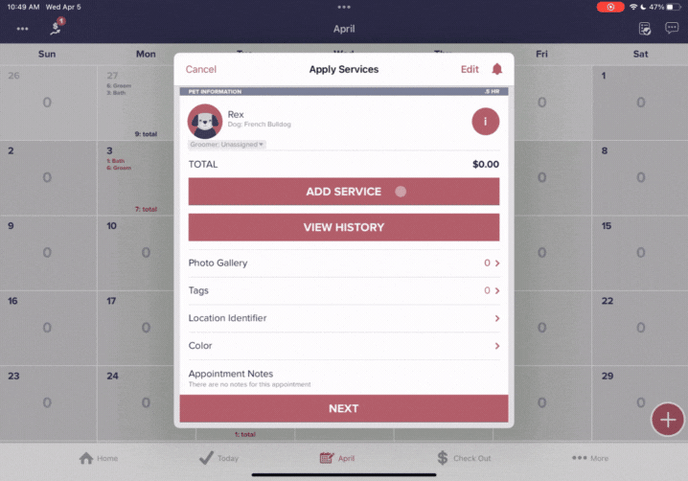
- Select which service(s) you would like to add for this pet and tap "Save"
.gif?width=688&height=481&name=rex%20select%20service%20(2).gif)
- Tap "Next"
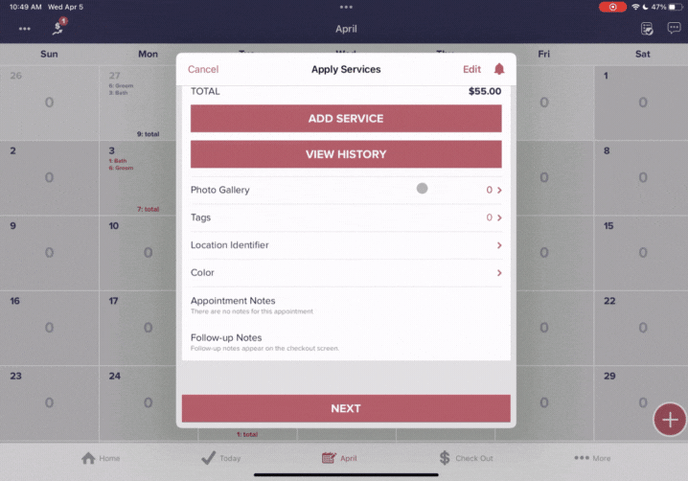
- Tap on the day you would like to schedule the pet
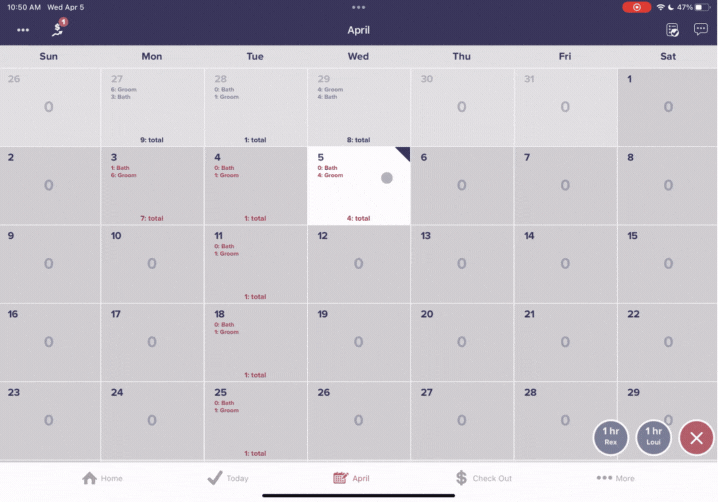
- Tap the spot on the calendar under your desired groomer for the time you would like to schedule this appointment
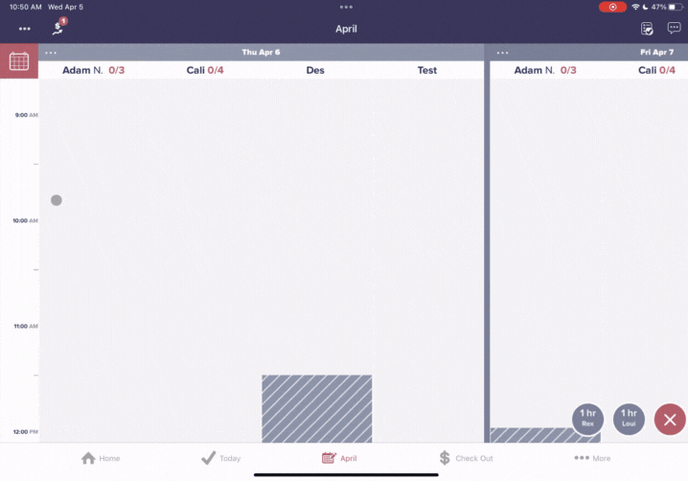
- Select which pets you would like to schedule at this time with this groomer and tap "Go"
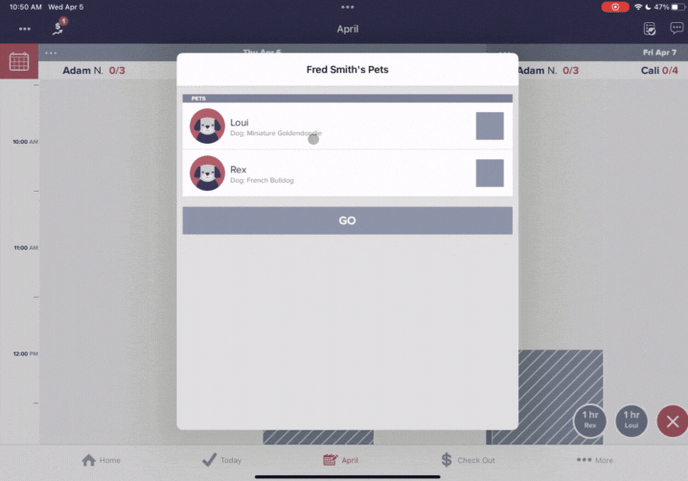
- Tap on the green check mark in the bottom right-hand corner
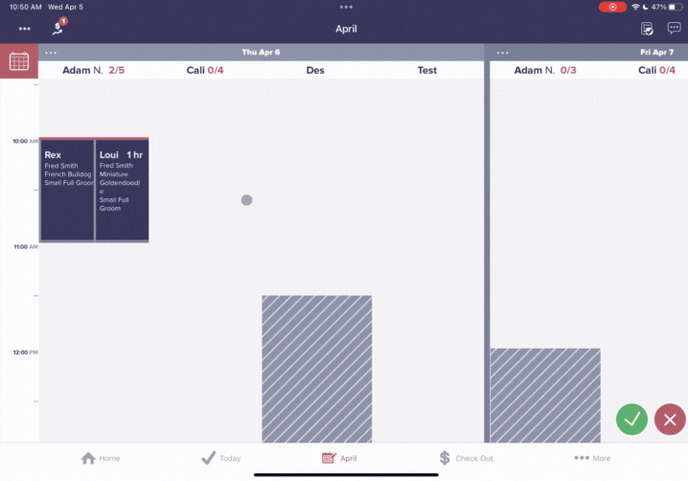
- Confirm all appointment details look correct and select "Confirm"
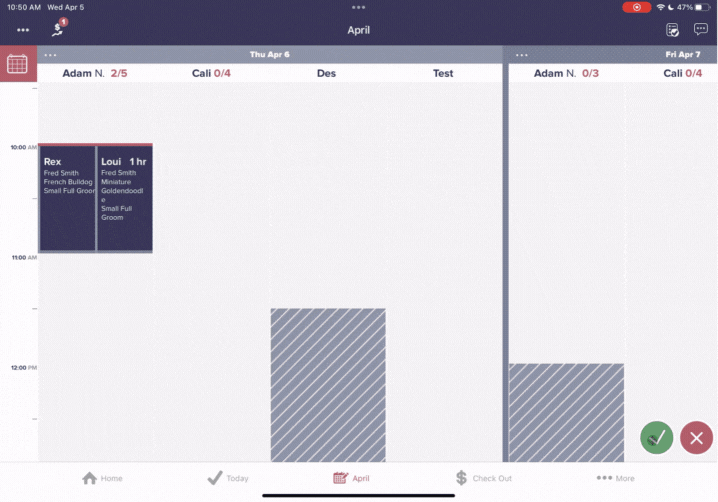
- Tap "Add Phone" to add a number for schedule confirmations, appointment reminders, and ready for pick-up calls and texts for this customer
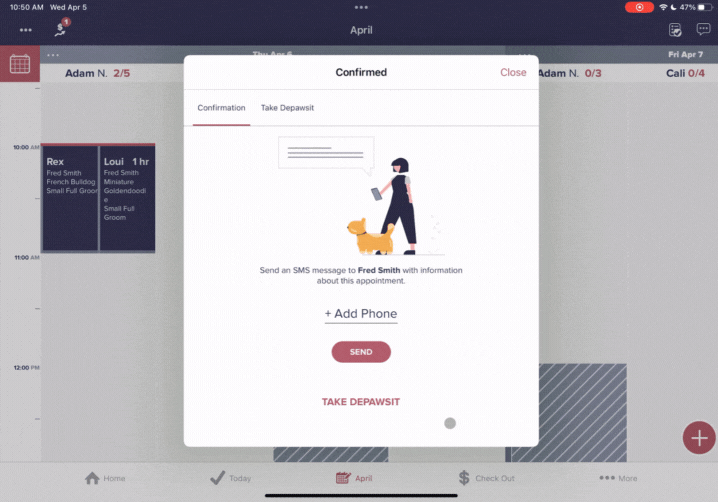
- Select which type of phone number you will be adding
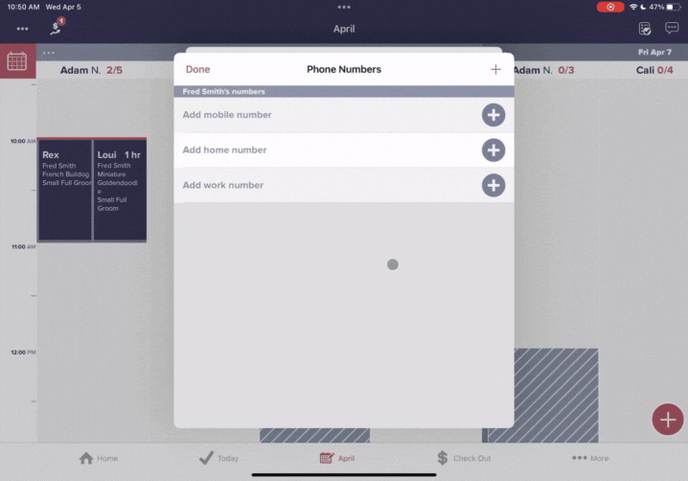
- Enter the customer's phone number and press "Done"
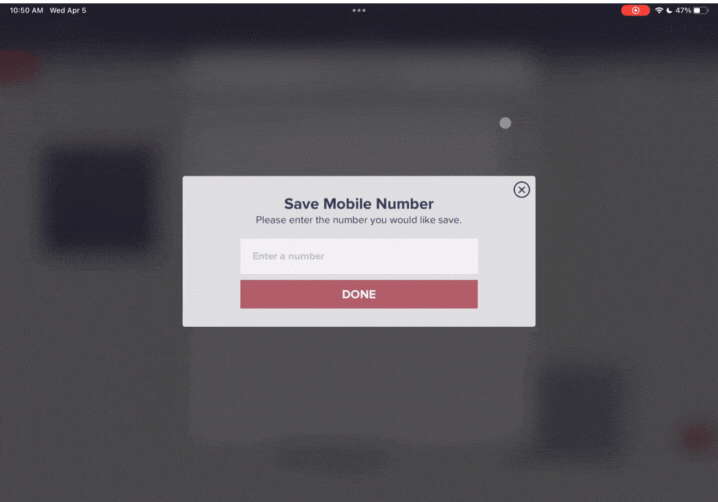
- Select "Send" to send the customer their schedule confirmation text 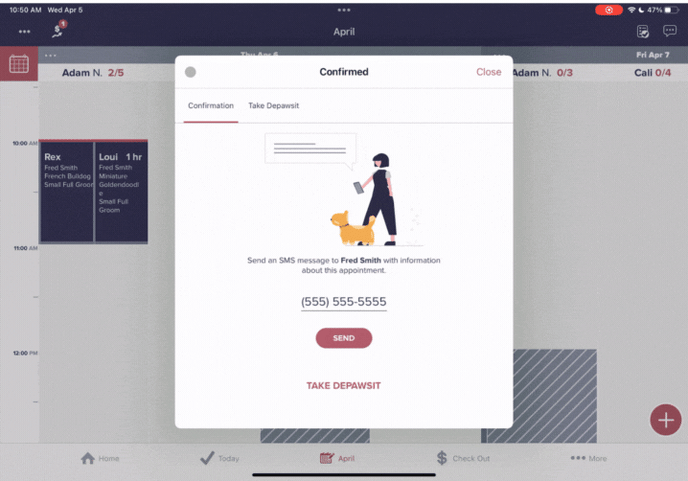
Scheduling an existing customer from the home screen using BULK scheduling:
- Search for your customer by name or phone number and tap on them 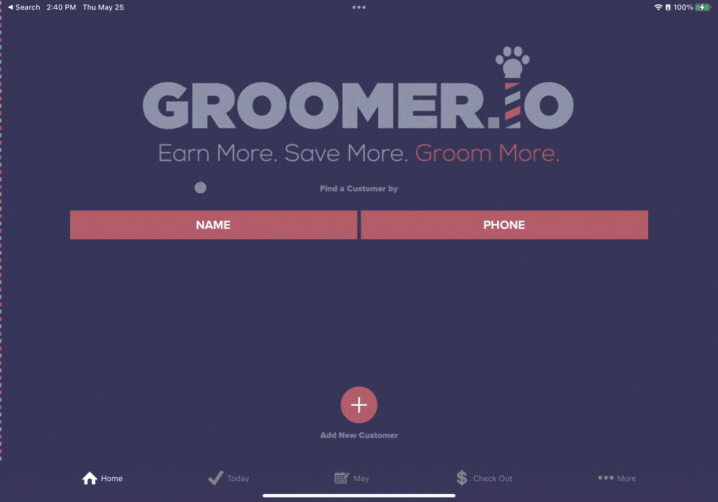
- Select the waffle grid from the top right-hand corner and select "Pets"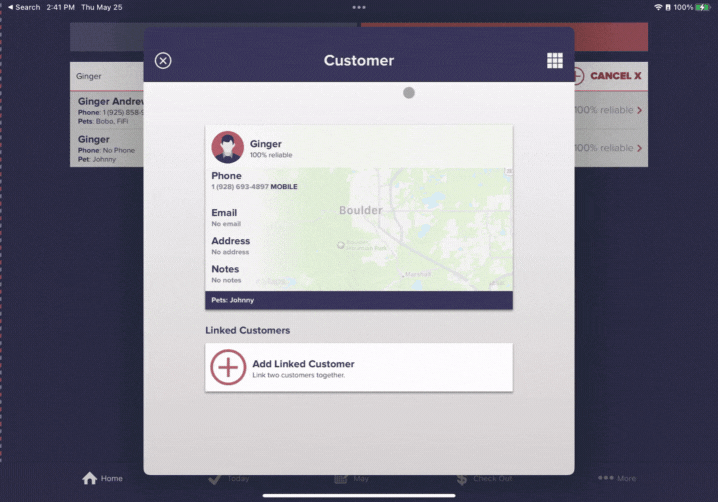
- Tap "Schedule" to select which pet(s) you will be scheduling and select "Go"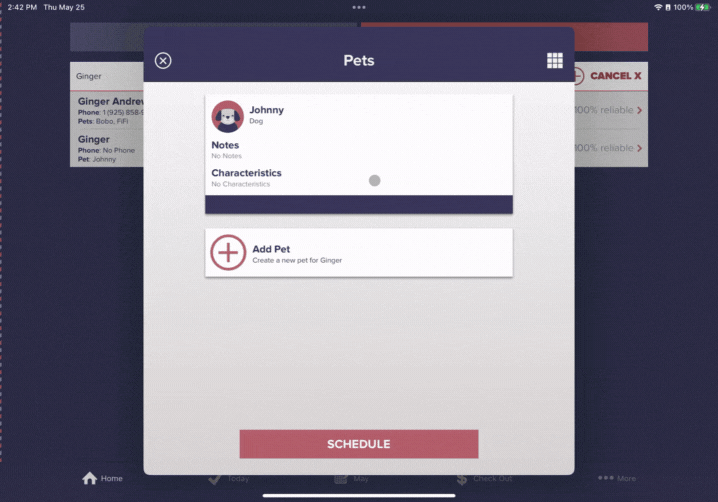
- Select "Add Service" to pick the service(s) for the appointment and tap "Add 1 Service" to save these services and select "Next"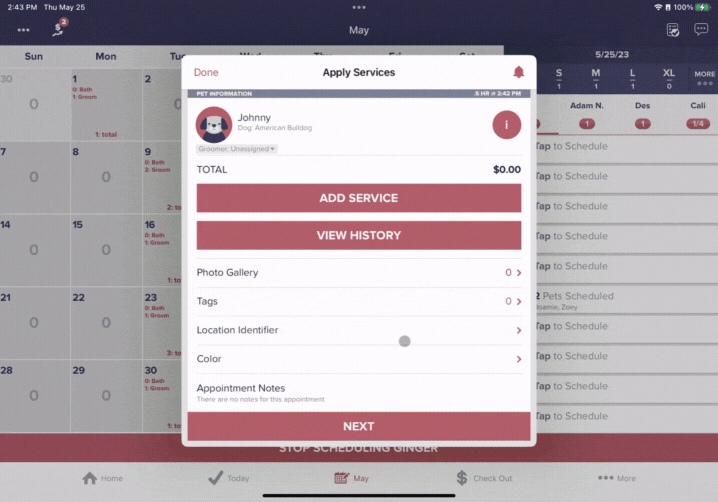
- Tap on the day you would like to schedule the appointment and select your desired groomer 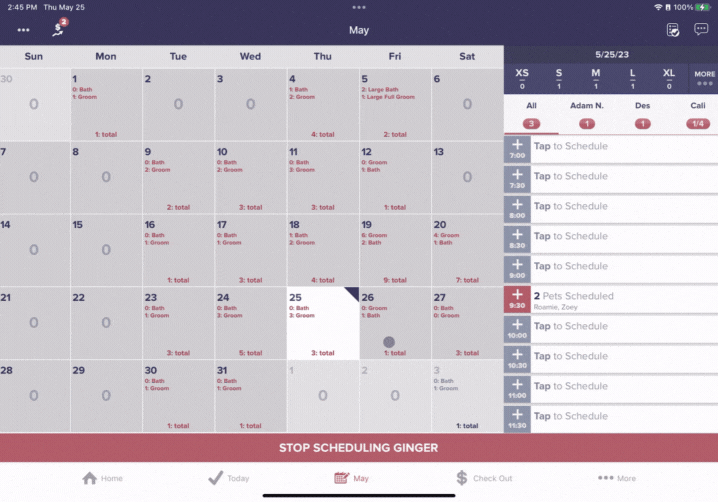
- Tap on an available slot and select "Confirm"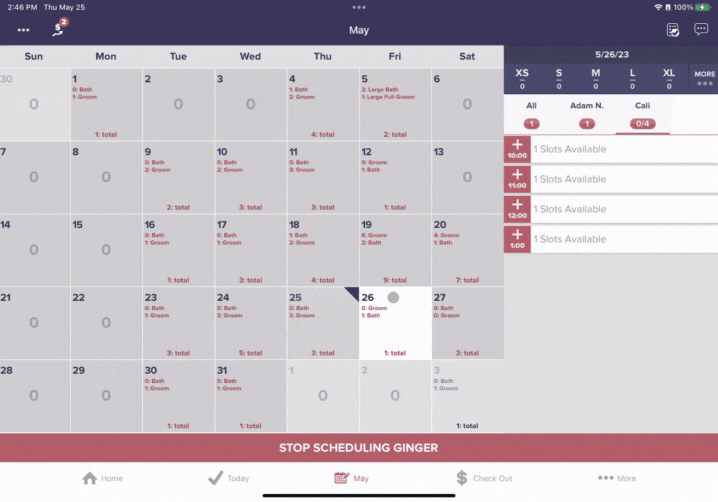
- Select "Send" to send the customer their schedule confirmation message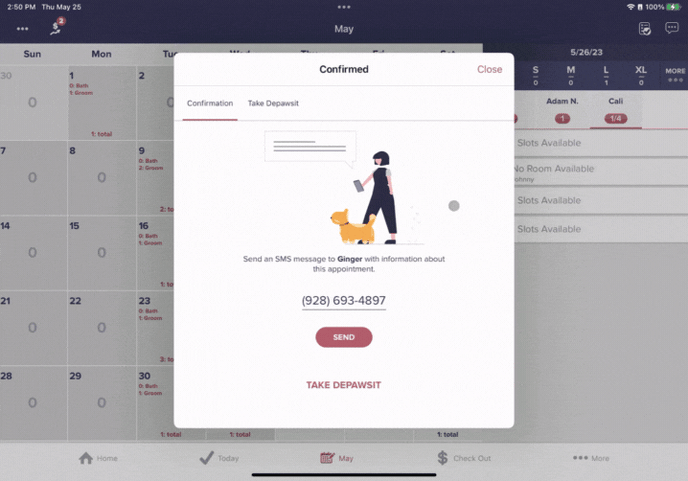
Scheduling an existing customer from the home screen using BLOCK scheduling:
- Search for your customer by name or phone number and tap on them
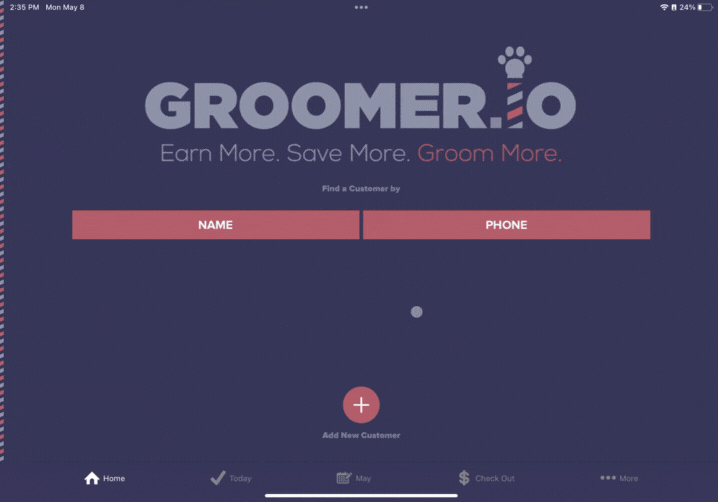
- Select the waffle grid from the top right-hand corner and select "Pets"
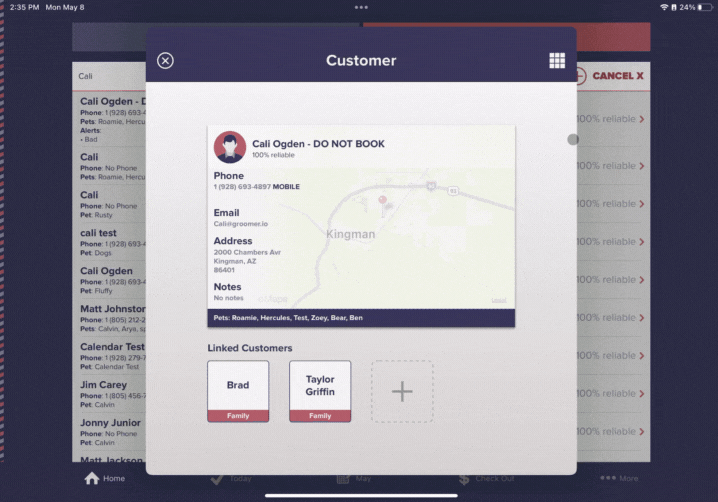
- Tap "Schedule" to select which pet(s) you will be scheduling and select "Go"
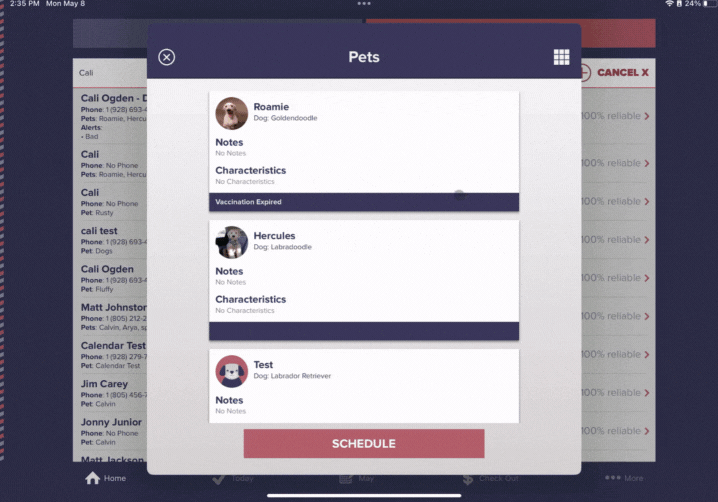
- Select "Add Service" to pick the service(s) for the appointment and tap "Add 1 Service" to save these services and select "Next"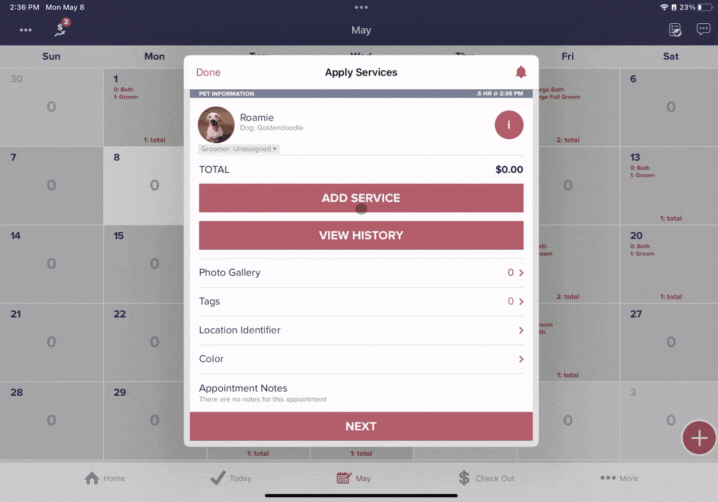
- Tap on the day you would like to schedule this pet(s)
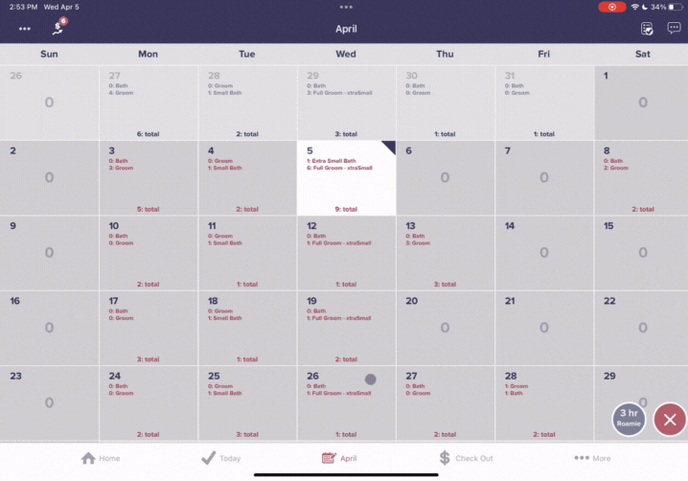
- Tap the spot on the calendar under your desired groomer for the time you would like to schedule this appointment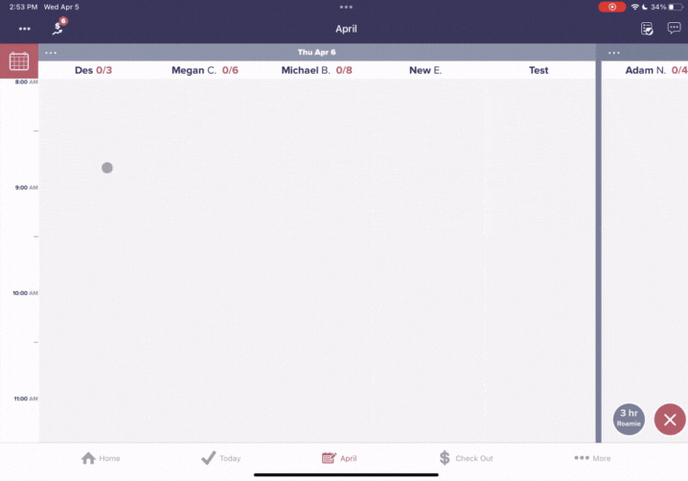
- Tap on the green check mark in the bottom right-hand corner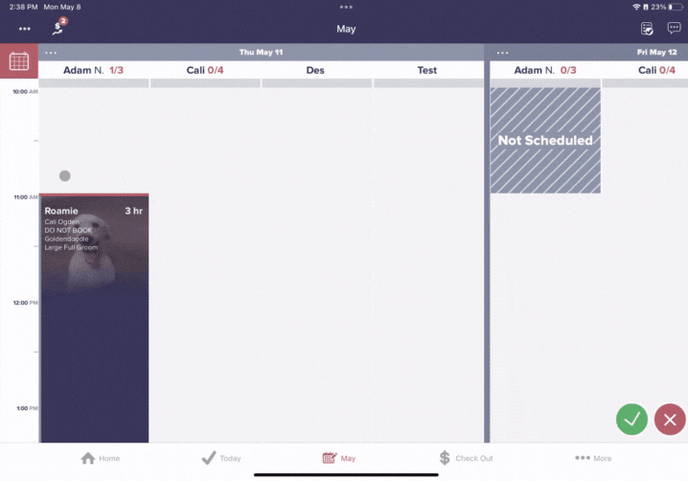
- Confirm all appointment details look correct and select "Confirm"
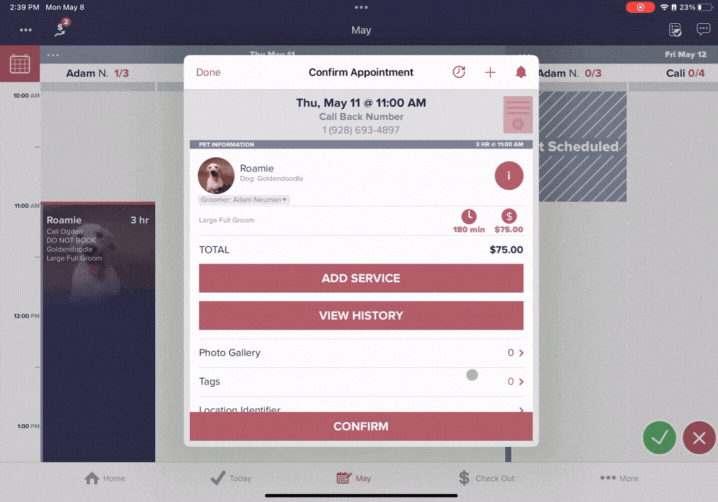
- Tap "Send" to send the schedule confirmation text message to the customer
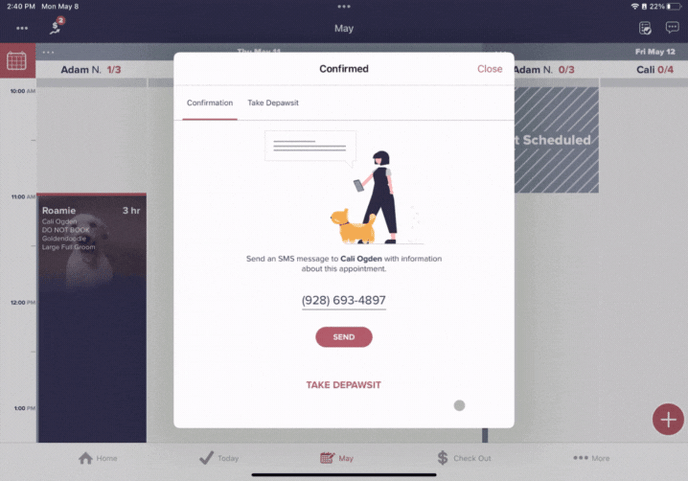
If you need any additional help, do not hesitate to reach out to Support@groomer.io. 🐾
