Learn how to create repeating or one time schedule for employees, with Slot availability.
To create an employee schedule navigate to More> Employees> Tap on the desired employee> Add Schedule.
Repeating Schedule
This is when employees work a standard weekly schedule.
- Days: Select which days you would like to add to this specific employee's schedule.
- Start Time: Select what time your employee will start working.
- End Time: Select what time your employee will end work.
- Facility: Select which facility this employee's schedule will be for.
One Time Schedule
This is to schedule an employee for a specific date.
-Day: Select the specific date you would like to schedule off.
- Start Time: Select what time your employee will start working.
- End Time: Select what time your employee will end work.
- Facility: Select which facility this employee's schedule will be for.
Note: Once these settings are saved, you are then able to reopen the schedule to add slots.
Adding Slots to an Employee Schedule
Slots dictate the number of pets your employees can take per hour for online booking and bulk scheduling.
Note: Slots are required for Online Booking.
- Tap on the schedule you would like to add slots to.
- Select Slots.
- Click on the red "+" in the top right.
- Select the time and the number of pets this employee would like to take.
For example:
• 8:30 AM - 2 slots
• 9:30 AM - 2 slots
• 10:30 AM - 2 slots
• 4:30 PM - 2 slots
CLICK HERE to learn more about Slots.
Time Off Schedules
Time off schedules can be set up for Repeating or One Time. This is only for Time Off requested during an employee's normal working hours. No one will be able to book an appointment during this time.
- Days: Select which specific dates this employee would like off.
- Start Time: Select what time your employee's time off schedule will start.
- End Time: Select what time your employee's time off schedule will end.
- Reason: Specify the reason for this employee's time off. This will reflect on each slot from the Calendar page.
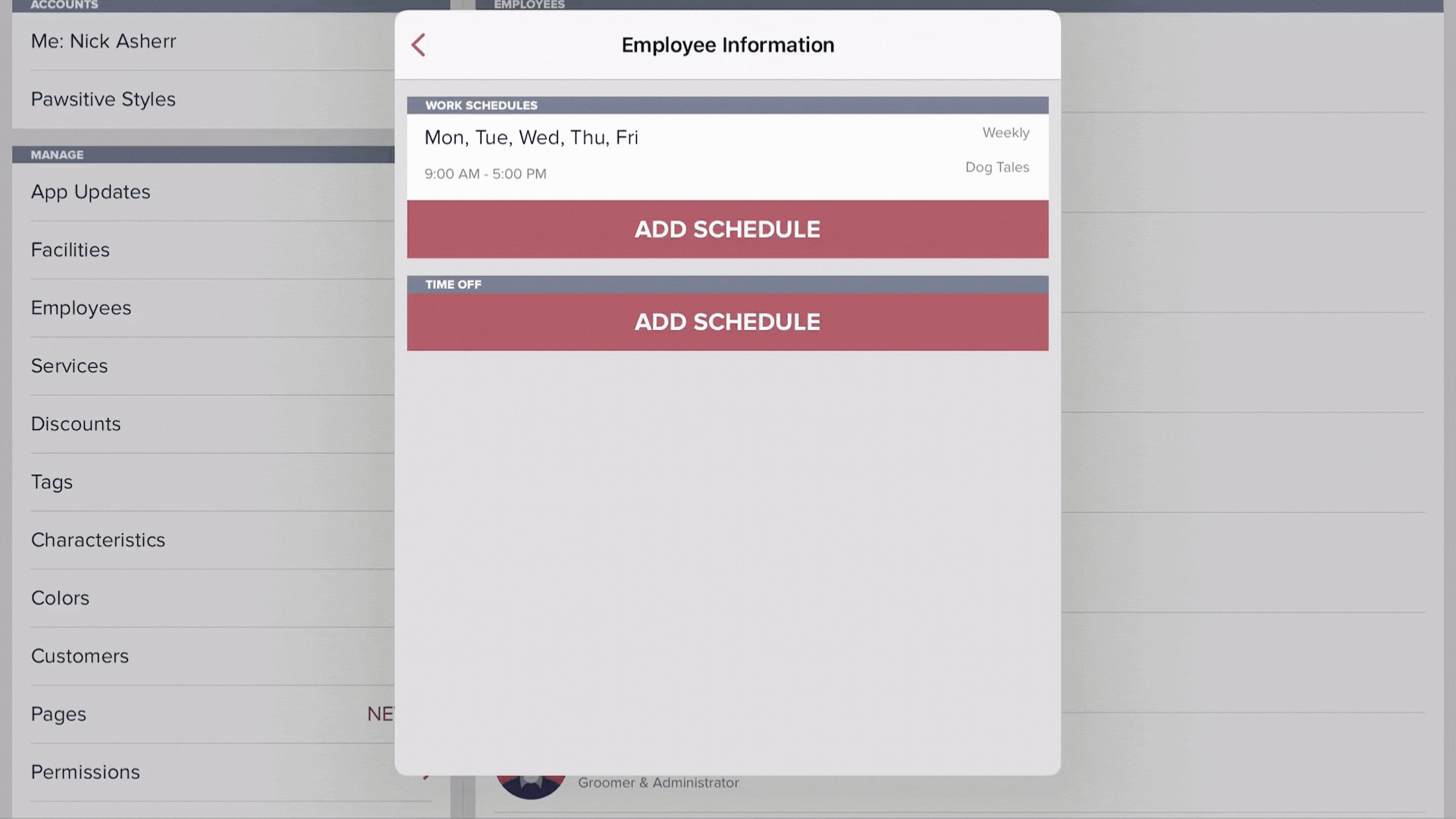
If you need any support with setting up Employee Schedules or Slot Availability, contact Support@Groomer.io.

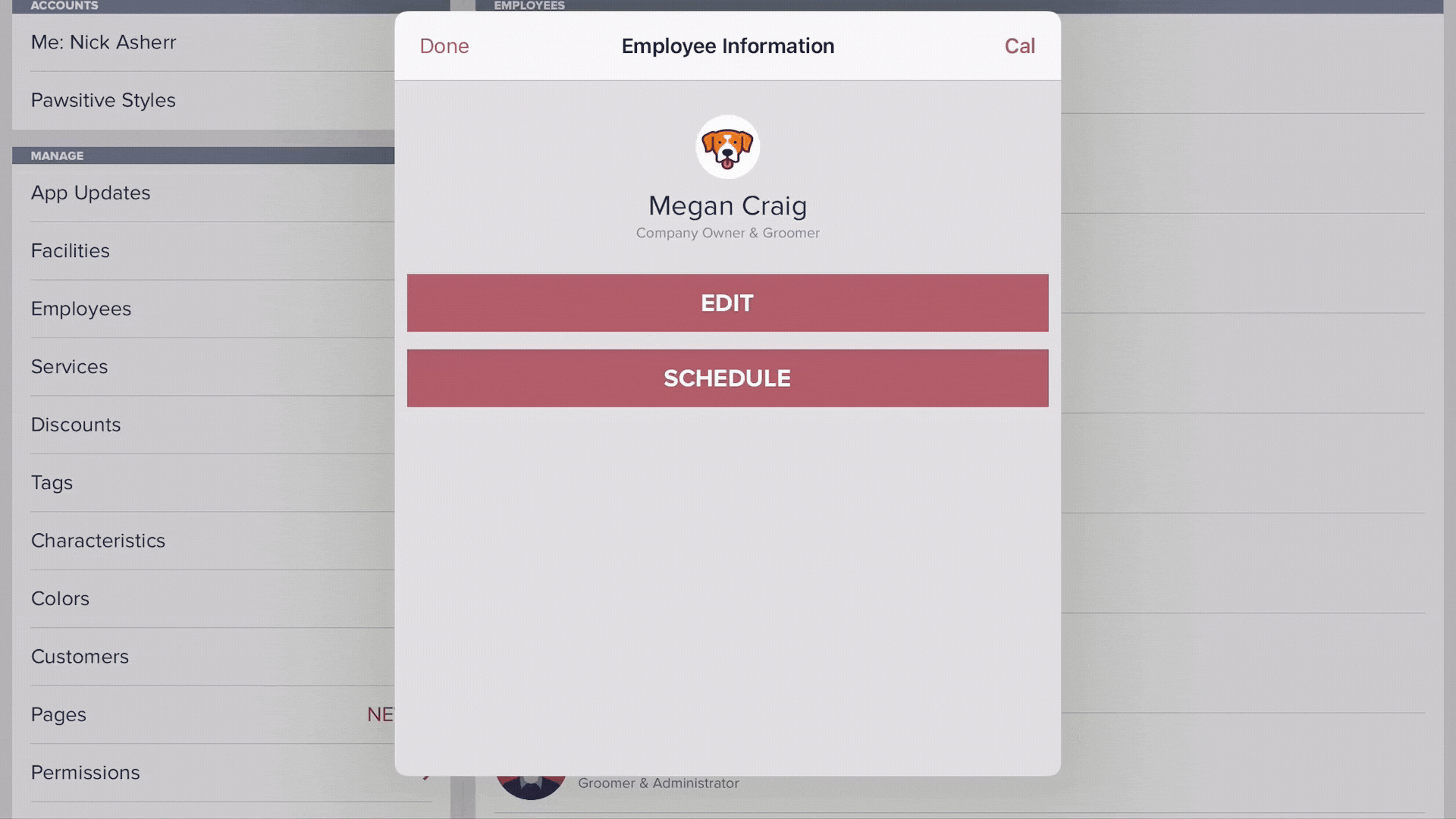
-gif.gif)